【Windows 環境】Pycharm + Anaconda で Django アプリケーション開発用のプロジェクトを作る手順
Pycharm + Anaconda で Django アプリケーションを作ろうと思い立ったのですが、ググって出てきた手順通りにやってみて意外とハマったので、自分用にうまくいった手順をまとめておきます。
なお、筆者の環境は
Windows 10 + Anaconda3 + Pycharm Community Edition
です。
なお、今回プロジェクトを作ってみようと思ったきっかけは、以下のQiita記事の入門チュートリアルを Anaconda 環境でやってみたかったからです。
したがって、上記の入門記事に合流できるところまでをこの記事では解説します。
(上の Qiita 記事では、 virtualenv + Pycharm Professional で解説されています。)
結論から言うと、上の入門記事の (3) の途中までの工程をこの記事では説明しています。
- 1. Anaconda の準備
- 2. Pycharm をダウンロードする
- 3. Pycharm を立ち上げて、新しいプロジェクトを作る
- 4. Pycharm のプロジェクト環境に、Django をインストール
- 5. Pycharm プロジェクトに Django がインストールされていることを確認する
- 6. Pycharm プロジェクトのディレクトリ内に Django のプロジェクトを作成する
- 7. その後の Django 入門の進め方
1. Anaconda の準備
まず、以下のサイトから Anaconda をダウンロードします。
特に理由がない限り、トップページにあるリンクの最新版をダウンロードするのがよさそうです。

その後、ダウンロードしたファイルを開いて画面に従ってインストールを実行します。
特にスクショを撮りはしなかったのですが、特に何も特別なことはせずに【Next】を連打していたらインストールできるはずです...
2. Pycharm をダウンロードする
以下のサイトから、Pycharm の Community Edition をダウンロードします。
上記のサイトにアクセスしたら、以下の画像の場所をクリックすると Community Edition がダウンロードできます。
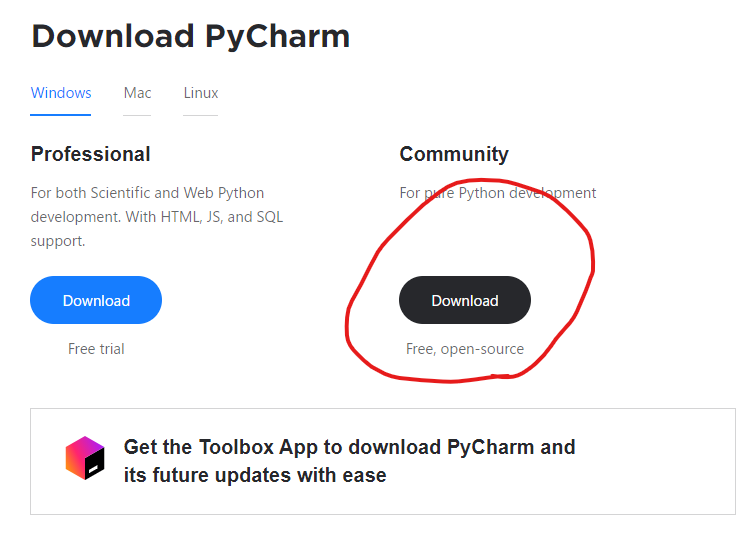
その後、ダウンロードしたファイルを開いて画面に従ってインストールを実行します。
特にスクショは撮っていないし、この設定の有無が重要かどうかわからないのですが、自分の場合はPathを通すみたいなオプションにはチェックを入れてインストールしました。
3. Pycharm を立ち上げて、新しいプロジェクトを作る
インストールしたPycharmを立ち上げると、以下の画面になるので New Project をクリックして新しいプロジェクトを作ります。

すると、以下の画面になるので Python Interpreter の中の New enviroment using で【Conda】を選択し、使いたい Python version を指定します。
その他のディレクトリ設定はお好み設定して、【Create】をクリックします。

4. Pycharm のプロジェクト環境に、Django をインストール
プロジェクトが立ち上がったら、ヘッダーメニューから
【File】>【Settings】>【Project: プロジェクト名】>【Python Interpreter】
を選択し、出てきた画面内の【+】ボタンをクリックします。

で、その後出てきた画面の検索窓に「django」と入力して、【Install Package】をクリックすれば、インストールが完了します。
5. Pycharm プロジェクトに Django がインストールされていることを確認する
設定画面を閉じた後、Pycharm のプロジェクト画面で【Terminal】をクリックしてターミナルを立ち上げます。

ターミナルで、
python -m django --version
と入力して、「3.1.4」のようにバージョンの数字が帰ってくれば成功です。
6. Pycharm プロジェクトのディレクトリ内に Django のプロジェクトを作成する
このあたりが、自分が Qiita を読みながらやって失敗し、苦しんだポイントです。
先ほどと同じターミナル画面内に
python C:\xxxxx\Scripts\django-admin.py startproject DJANGOプロジェクト名
を入力して実行すれば良いのですが...
C:\xxxx\ってなんやねん!
となると思います。(自分はなりました。)
C:\xxxx\ の部分には、
【File】>【Settings】>【Project: プロジェクト名】>【Python Interpreter】
をクリックした画面で、Python Interpreter に表示されているディレクトリを入力します。
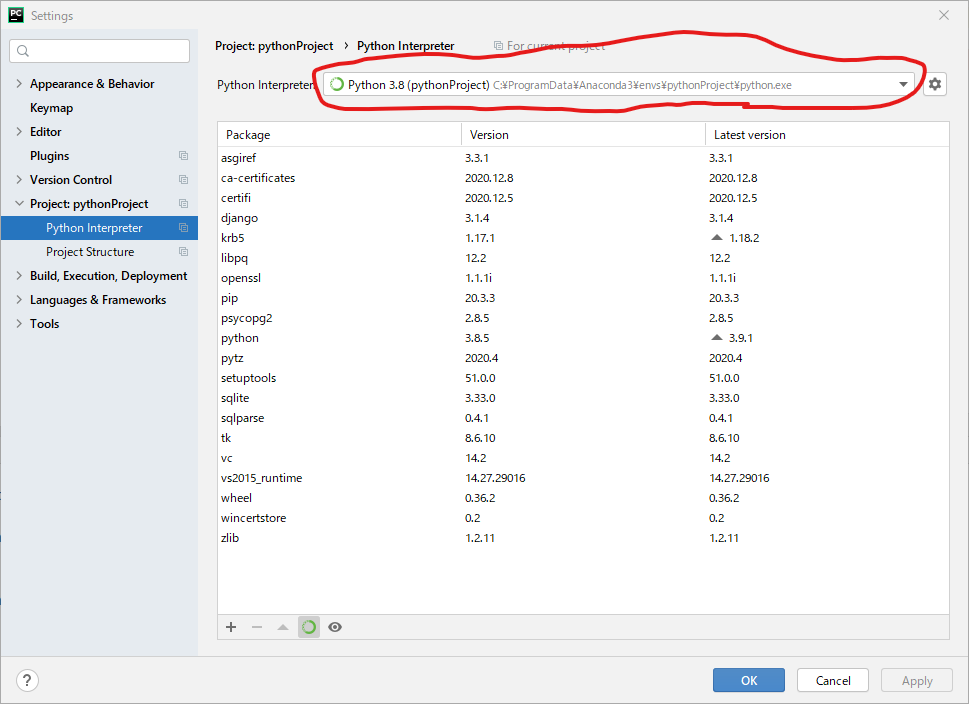
ちなみに、今回自分は「mybook」という Django プロジェクトを上記の手順で作成しました。
結果として、以下のスクショのように Pycharm プロジェクト内にフォルダが生成されていれば成功です。

7. その後の Django 入門の進め方
上の画面まで進むと、以下の記事の【データベースのセットアップ】という部分からそのまま進められるようになっているはずです。
ということで、本日は以上です。
年末年始の間にWebアプリケーションを一つ作るのが目標です。
ありがとうございました。